Texteditor oder IDE?
Oder doch mit VIM in der Konsole?
Was ist mit der Python Installation, wie funktioniert das eigentlich?
Dann gab es doch noch diese virtuellen Umgebungen…. Was war das noch gleich?
Kann man nicht auch programmieren ohne Installation?
Muss das alles sein?
Eigentlich willst du doch nur programmieren lernen!
In dem Artikel zeige ich dir, wie du heute – JETZT – einfach starten kannst.
Ohne Installationen, ohne Ärger, ohne 50 andere Dinge vorher lernen zu müssen.
Einfach, unkompliziert und von überall!
Öffne deinen Browser und gehe auf colab.research.google.com.
Aber jetzt will ich dir erstmal einen kurzen Überblick geben, damit du direkt loslegen kannst.
Dabei zeige ich dir…
- Was Colab ist
- Wie du Skripte schreiben und ausführen kannst
- Und wie du deine Skripte am Ende auch speicherst
Das sollte für den Anfang erstmal ausreichen.
Also los gehts!
Was ist Colab?
Colab ist eine Umgebung, die dir von Google kostenlos zur Verfügung gestellt wird.
Python ist bereits installiert und auch ein paar Pakete zur Datenanalyse wie zum Beispiel Pandas.
Als Entwicklungsumgebung bekommst du Jupyter Notebooks.
Ein Notebook ist ein Standardformat, dass du auch lokal benutzen kannst und das auch in anderen Programmen funktioniert.
Aber dazu später etwas mehr.
Du siehst also:
Keine Installation, keine Umgebungen und eine IDE wird dir auch schon an die Hand gegeben.
Egal wo du bist oder an welchem PC du sitzt.
Internet und ein Browser ist alles, was du brauchst.
Naja… Und einen Google Account. Ohne den geht es leider nicht.
Eine kleine Anmerkung noch:
Es gibt so einige sehr restriktive Firmen, die sowohl Webseiten sperren, als auch verbieten selbst etwas auf dem Firmenlaptop zu installieren.
Bisher hab ich allerdings noch kaum eine Firma gesehen, die Colab sperrt.
Du solltest also trotzdem damit arbeiten können 😉
Achte nur auf Datenschutzrichtlinien! Immerhin musst du Daten zu Google hochladen, wenn du mit ihnen arbeiten willst!
So und wie sieht das jetzt aus?
Machst du Colab auf, siehst du auch schon direkt ein gut gefülltes Notebook.
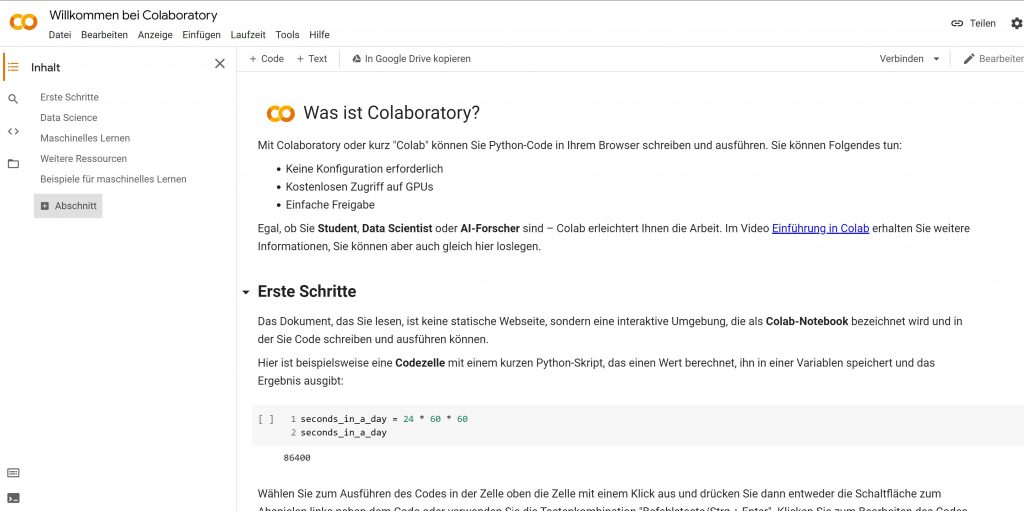
Hier zeigt dir Google wie es aussehen kann und gibt dir auch direkt eine Einführung wie man mit Colab arbeitet.
Wenn du einmal fest steckst, ist die Dokumentation auf jeden Fall einen Blick wert!
Sie ist sehr gut geschrieben.
Ein Überblick
Perfekt. Also gleich mal ein kleiner Überblick:
Ganz oben: Das Menü
Hier kannst du neue Notebooks erzeugen, Zellen einfügen, deine Umgebung neu starten und generelle Einstellungen öffnen.

Rechts siehst du dann noch die 3 Symbole:
Share – erzeugt dir einen Link, um dein Notebook schnell mit jemandem zu teilen.
Das kleine Zahnrad öffnet die Optionen.
Hier kannst du zum Beispiel das Theme ändern oder den Editor anpassen.
Und als Letztes in der Reihe solltest du dein Google Account Icon sehen.
Wenn du einen Anmelden Button siehst, dann melde dich erstmal an.
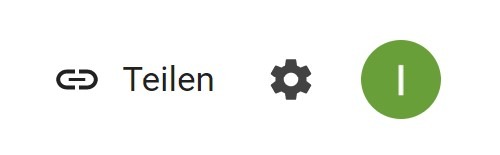
Über dem Notebook sind zwei Schaltflächen zu sehen.
+ Code und + Text
Die sehen wir uns später noch an.
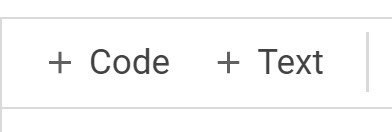
Das nächste ist entweder ein „Connect“ Button oder du siehst eine RAM / Disk Anzeige.
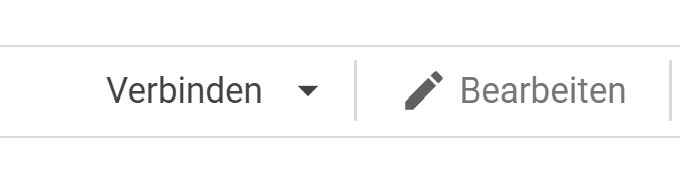

Keine Sorge, die Verbindung wird beim Ausführen von Code automatisch hergestellt.
Die Anzeige ist aber später ganz hilfreich.
Wenn du komplexere Skripte ausführst, siehst du, ob du irgendwann an die Grenzen der Ressourcen stößt.
Sollte das der Fall sein, bietet Google die Möglichkeit in verschiedene bezahlte Pläne zu wechseln und so noch mehr Ressourcen zu bekommen.
Colab eignet sich also auch zur professionellen Arbeit!
Dann gehts einmal rüber auf die linke Seite neben dem Notebook!
Hier gibts ja auch noch ein paar Knöpfe, die man drücken kann!
Der erste ist einfach nur eine Inhaltsangabe.
Wenn du längere Notebooks hast und die auch mit Text und Erklärungen versiehst, kannst du die Punkte hier direkt anspringen.
Wie man es auch aus Google Docs, Word oder ähnlichen Anwendungen kennt.
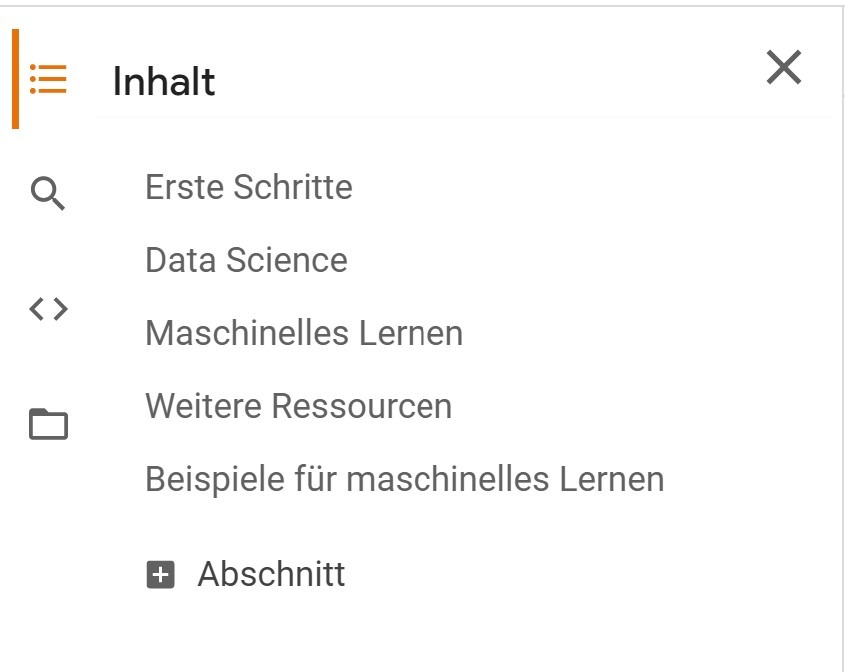
Die kleine Lupe ist ein Suchen & Ersetzen.
Du kannst hier einfach in deinem Notebook suchen und ersetzen, oder auch mit regulären Ausdrücken arbeiten.
Auch hier nichts Neues.
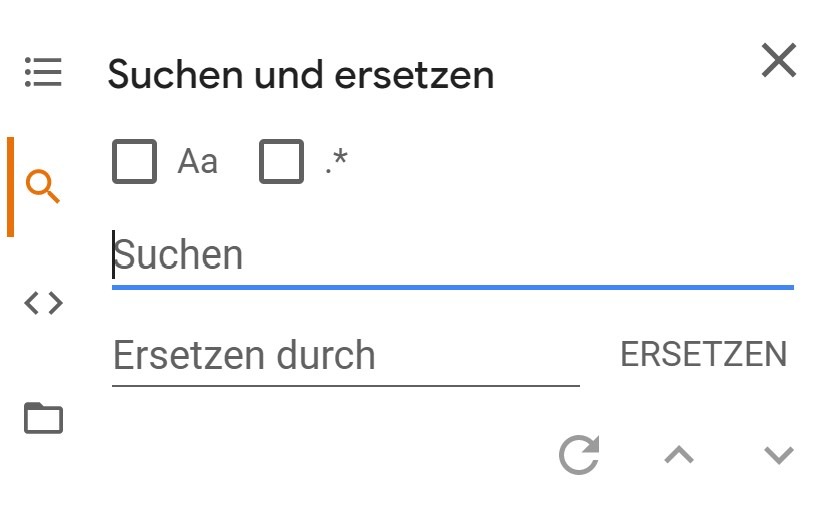
Der nächste Punkt ist allerdings interessant: Code Snippets.
Du möchtest wissen, wie du Dateien aus deinem Betriebssystem öffnen kannst?
Tippe einfach ein was du brauchst, wenn es schon ein Code Snippet dafür gibt, kannst du direkt eine Zelle damit einfügen und musst es nicht mehr selbst schreiben!
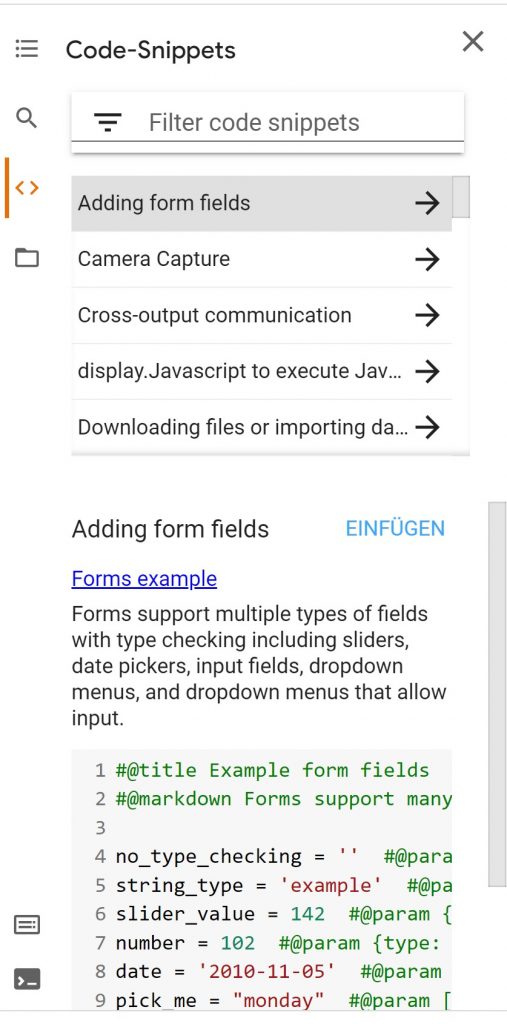
Und zuletzt noch das kleine Ordnersymbol.
Hier bekommst du Zugriff auf Dateien, mit denen du dann arbeiten kannst.
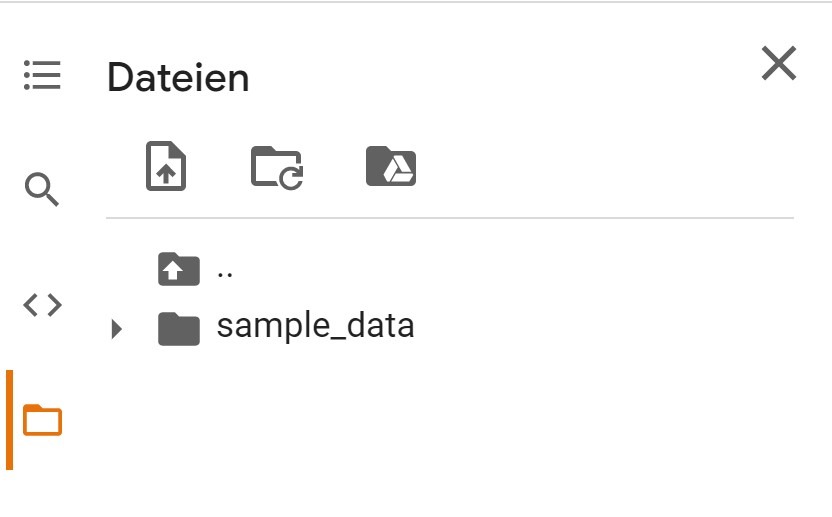
Skripte schreiben und ausführen
Aber du willst ja starten, na dann los, jetzt gehts an dein erstes Skript.
Dafür klickst du oben im Menü einfach auf File → New Notebook.
Es sollte sich ein neuer Tab öffnen, mit nur einer Zelle.
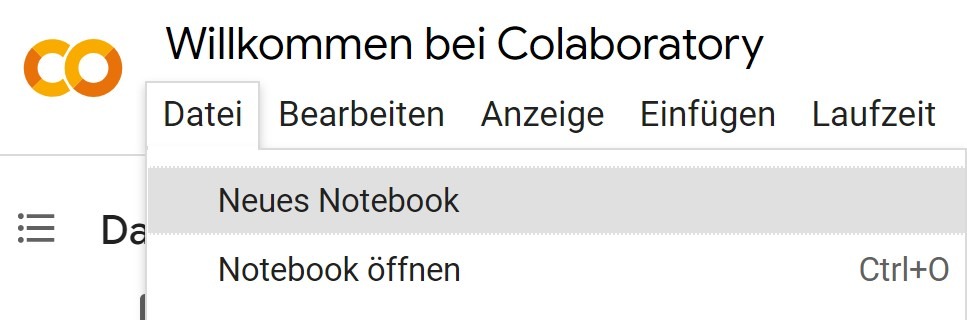
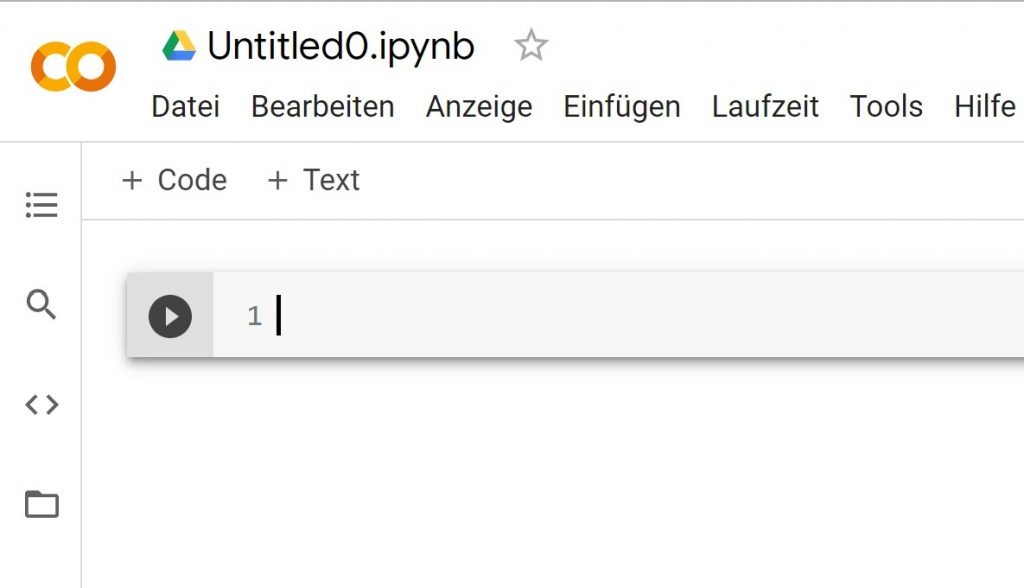
Ganz oben siehst du – typisch für Google Dokumente – den Namen: Untitled0.ipynb
Den kannst du gleich mal anpassen auf Erstes Notebook.ipynb und mit ENTER bestätigen.
Dazu klickst du einfach auf den Namen. Damit wechselt das Feld dann automatisch in die Bearbeitung.
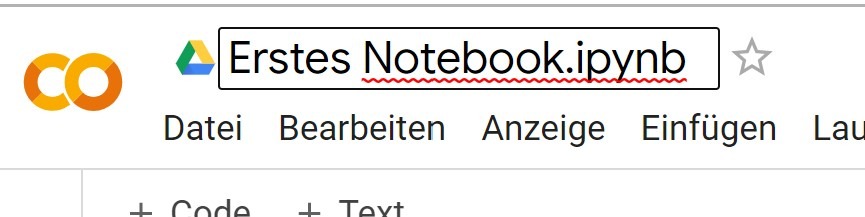
Der graue Kasten ist ein Code-Block.
Die 1 ist die Zeilen-Nummer und der kleine Play-Button in dem Kreis ist dafür da diese Zelle auszuführen.
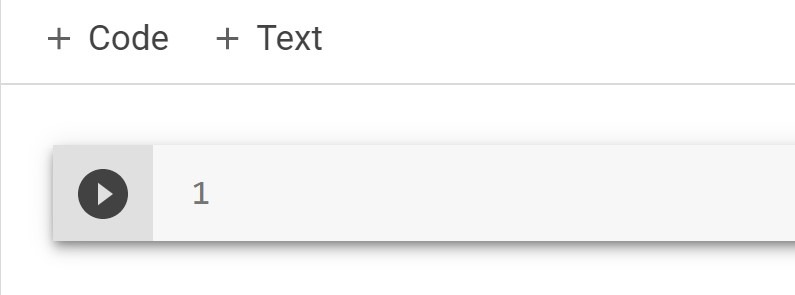
Rechts oberhalb der Zelle sind noch ein paar Einstellungen, unter anderem um die Zelle zu löschen oder zu kommentieren.
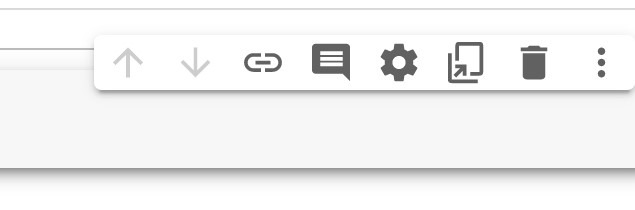
In die Zeile schreibst du jetzt:
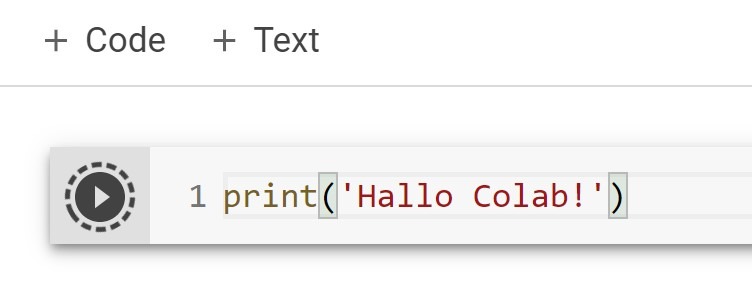
Mit Klick auf den Play-Button oder der Tastenkombination STRG + ENTER kannst du die Zelle ausführen.
Dabei erscheint eine gestrichelte Linie um den Play-Button, die dir anzeigt, dass die Ausführung noch läuft.
Ist alles erfolgreich gelaufen, siehst du unter der Zelle Hallo Colab!
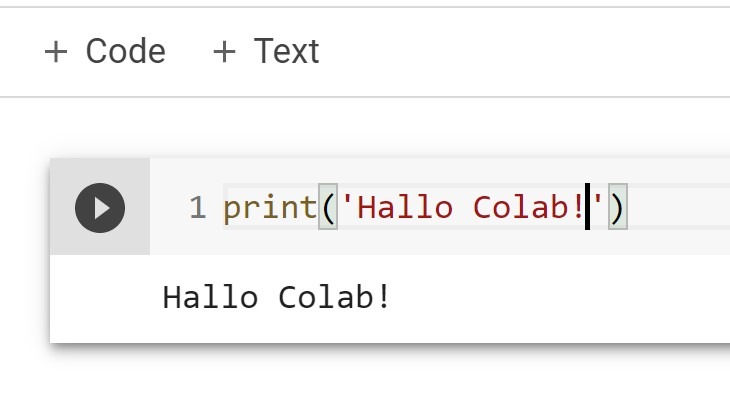
In Notebooks kannst du auch direkt Erklärungstexte oder ganze Dokumentationen mit schreiben.
Dafür erzeugst du gleich mal eine Text-Zelle.
Ein Klick auf das + Text genügt und schon erscheint eine neue Zelle mit einem Editor.
Der sollte erstmal recht selbsterklärend sein.
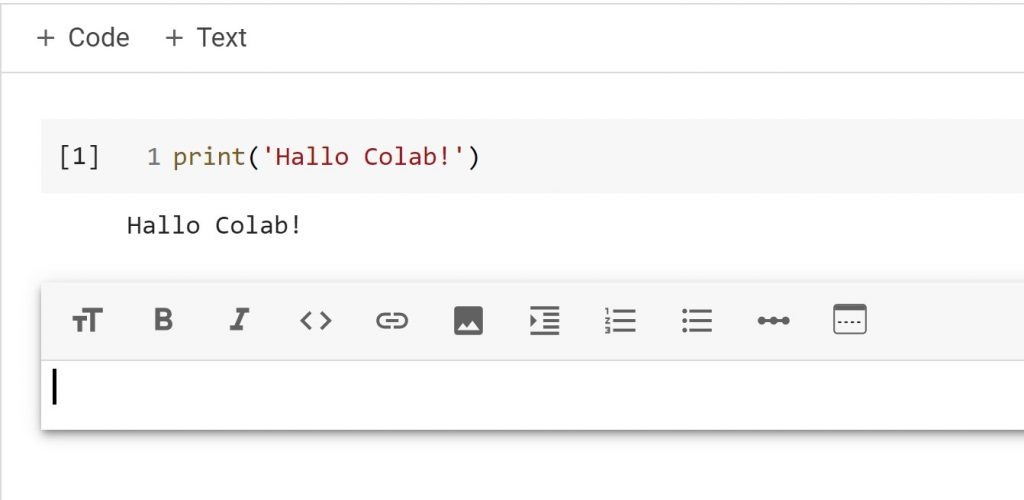
Schreib den Text Das ist mein erstes kleines Programm! in die Text-Zelle.
Während dem Schreiben erscheint der Text schon auf der rechten Seite.
Das liegt daran, dass es sich um einen Markdown Editor handelt.
Die Markdown Befehle, die du links eingibst, werden rechts direkt ausgewertet und du siehst eine Vorschau.

Markdown ist eine Auszeichnungssprache, ähnlich wie HTML.
Damit hast du die Möglichkeit, Formatierungen direkt mit einzutippen.
Probiers aus und setze einmal 2 Sterne vor und nach einem Wort!

Natürlich musst du kein Markdown verwenden. Du kannst auch einfach den Editor verwenden.
Markdown sollte dich also erstmal nicht weiter stören.
Als du die Text-Zelle erzeugt hast, ist aber noch etwas passiert.
Statt dem Play Button ist neben der Code-Zelle eine 1 in eckigen Klammern erschienen.
Die Zahl in den Klammern gibt an, wann die Zelle ausgeführt wurde.
Dazu gleich noch mehr.
Erzeuge doch direkt noch eine Code-Zelle mit dem + Code und schreib diesmal ein print(‘Colab gefällt mir!’)
Zum Ausführen nutzt du dieses Mal SHIFT + ENTER.
Damit wird die Zelle nicht nur ausgeführt, sondern auch direkt eine neue erzeugt!
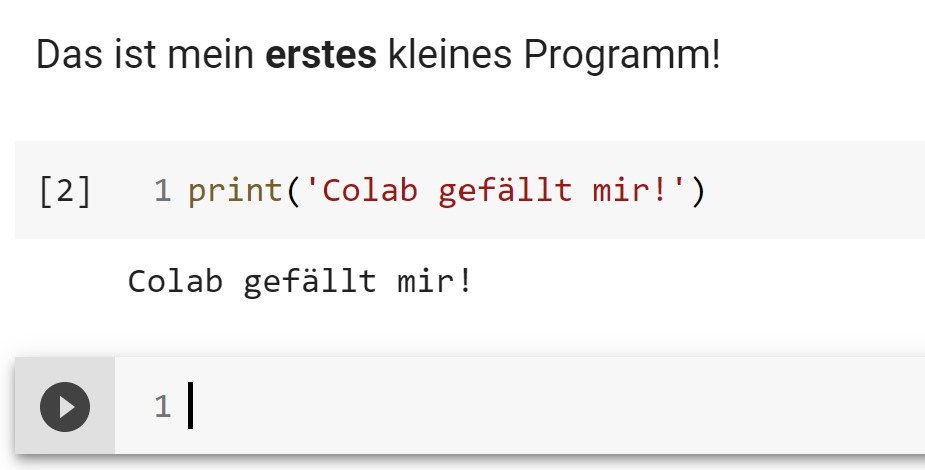
Vor der 3. Zelle steht jetzt eine 2 in eckigen Klammern.
Führst du jetzt die erste Zelle nochmal aus, siehst du dort eine 3.
So zieht sich das durch alle Zellen und zeigt an, in welcher Reihenfolge sie ausgeführt wurden.
Je öfter du ausführst, desto höher zählt die Zahl.
Du kannst so viel Code wie du willst in eine einzelne Zelle packen.
Wenn du deinen Code aber auf mehrere Zellen aufteilst, solltest du darauf achten, in welcher Reihenfolge die Zellen ausgeführt werden!
Lass mich dir kurz zeigen, was ich meine:
Erzeuge eine Variable zahl, mit dem Wert 42.
In der nächsten Zeile gibst du den Wert direkt aus:
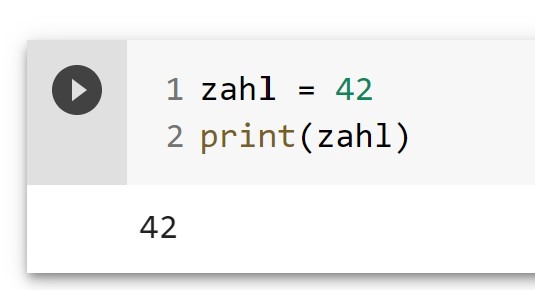
Jetzt erzeugst du eine neue Zelle und gibst einfach wieder die Zahl aus.
Nichts weiter.
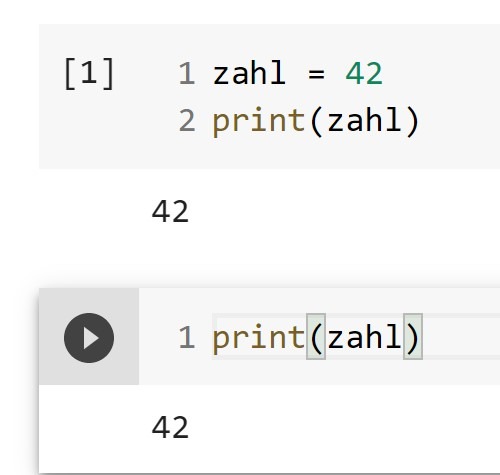
Und dann erzeugst du nochmal eine neue Zelle und änderst hier den Wert von zahl auf 12.
Nicht vergessen, die Zelle auszuführen!
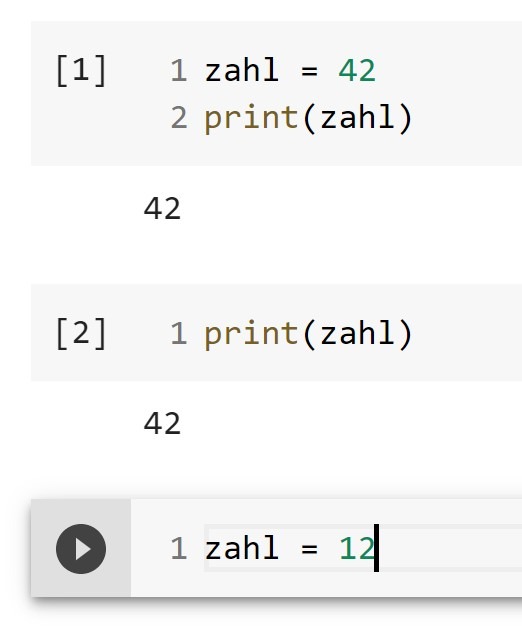
Was passiert, wenn du jetzt die zweite Zelle nochmal ausführst?
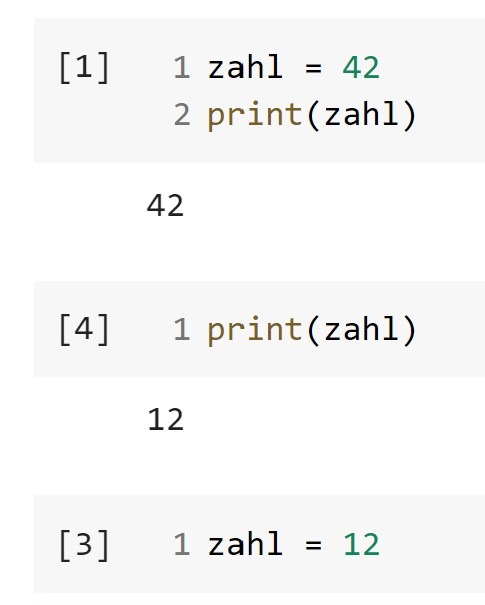
Der sichtbaren Reihenfolge nach sollte 42 ausgegeben werden.
Es erscheint aber die 12.
Und wenn du dir die Zahlen vor den Zellen ansiehst, macht das auch Sinn!
Erst die erste Zelle, dann die 3. Zelle, dann die 2. Zelle.
Das ist die Reihenfolge, in der der Code ausgeführt wurde.
Hast du einmal versehentlich alles durcheinander gebracht, kannst du über das Menü → Runtime → Restart and run all alles einmal neu starten und die Reihenfolge ist wieder von oben nach unten.
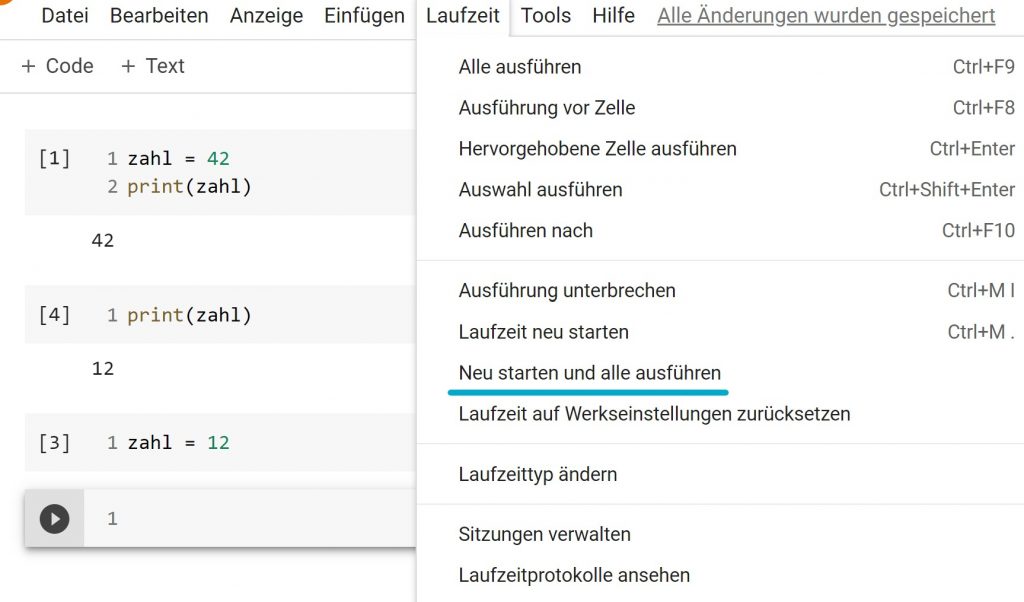
Skripte speichern
So, nachdem du jetzt ein wunderbares Skript geschrieben hast, willst du das doch sicher auch speichern, oder?
Dafür gibt es im Menü unter File mehrere Möglichkeiten.
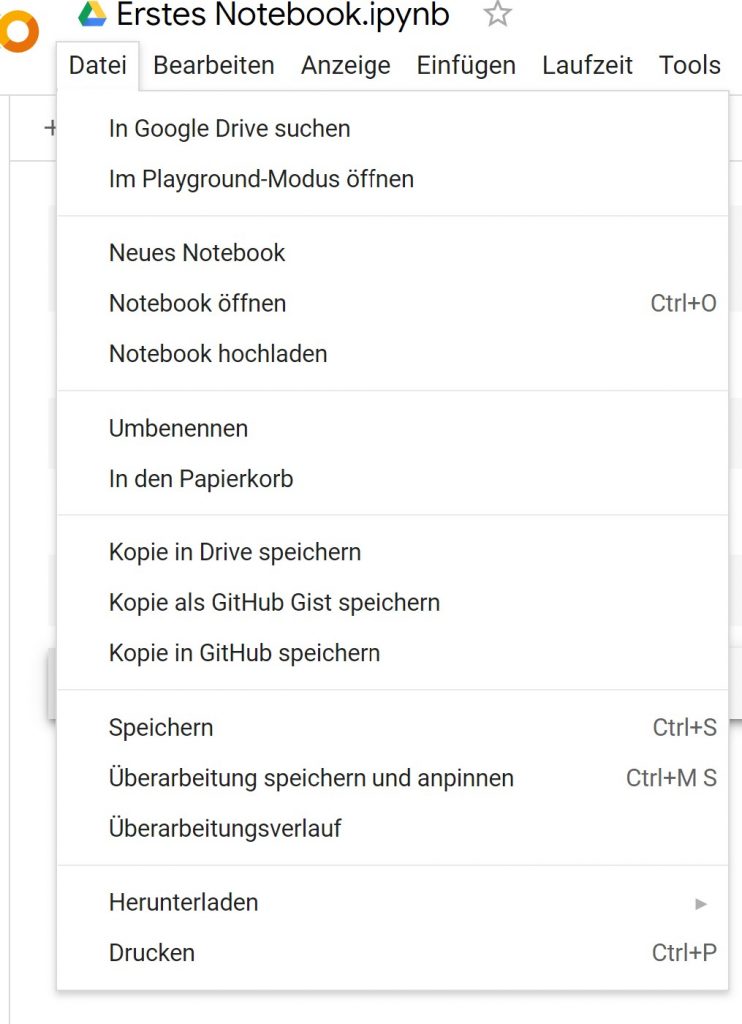
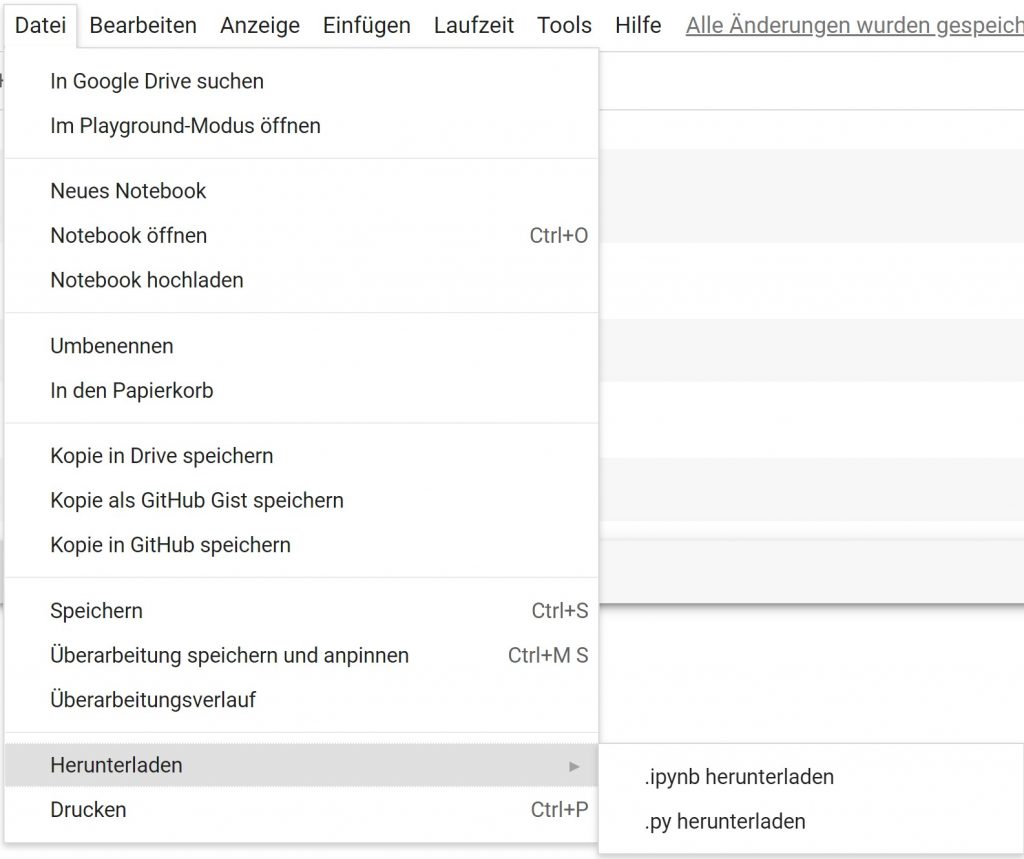
Über den Punkt Download .ipynb bekommst du dein Skript als Notebook Datei zur Verfügung gestellt.
Notebooks lassen sich auch mit anderen Programmen verwalten und bearbeiten.
Es ist also ein Standardformat, dass Google hier benutzt.
Der Punkt Download .py läd dir dein Skript einfach als Python Code herunter.
Dabei werden deine Codezellen als Code und deine Text-Zellen als Kommentare in eine Python Datei geschrieben.
Über Save a Copy as GitHub Gist und Save a Copy in GitHub kannst du – sofern du deinen GitHub Account verbunden hast, dein Notebook direkt in GitHub hinterlegen.
Und dann gibt es noch den Punkt Save a Copy in Drive.
Copy?
Warum Copy?
Google Drive ist doch noch gar nicht angebunden, oder?
Nunja… Zum Teil schon.
Sobald du dich einloggst, wird dir in deinem Google Drive ein Ordner Colab Notebooks unter Meine Ablage angelegt.
Hier wird das Notebook und auch jede Änderung sofort gespeichert.
Wenn du also mal aus Versehen etwas gelöscht hast, kannst du unter File – Revision History die gesamte Änderungshistorie einsehen und zu einem bestimmten Punkt zurückspringen.
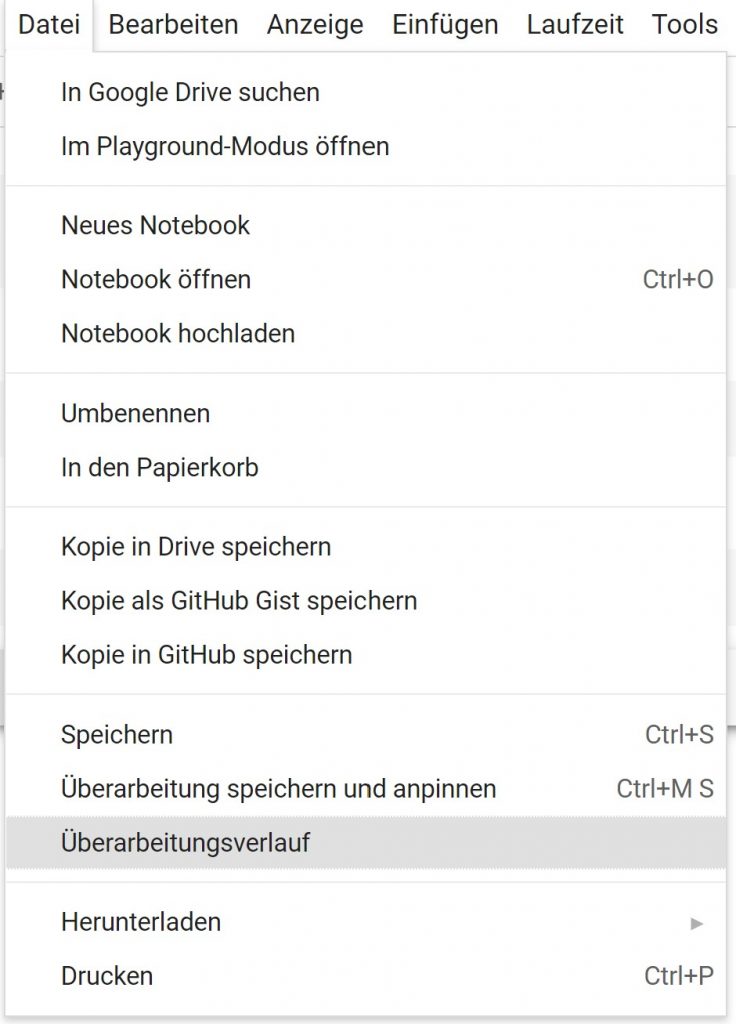
Außerdem musst du dir keine Gedanken darüber machen, dass du deinen Code verlieren könntest. Alles wird im Hintergrund sofort abgespeichert.
Und wenn du den PC wechselst, meldest du dich einfach wieder mit deinem Google Account an und schon kannst du mit dem Notebook weiter arbeiten.
Willst du also einfach nur deinen Code sichern, musst du überhaupt nichts machen.
Google kümmert sich darum.
Zusammenfassung
Lass dir das nochmal kurz auf der Zunge zergehen:
Colab ist eine Python Installation, Umgebung und Entwicklungsumgebung.
Sichert automatisch den Code und gibt dir eine Versionierung.
Und das alles kostenlos und dank Browser geräteübergreifend.
Du kannst Skripte programmieren und ganze Dokumentationstexte dazu verfassen.
Schön formatiert und mit Inhaltsverzeichnis.
Es baut auf einem Standard auf – Jupyter Notebooks, lässt sich also auch mit anderen Programmen lokal nutzen.
Und ist mit Google Drive und GitHub integriert.
Komplett kostenlos.
Alles, was du dafür brauchst, ist ein Google Account und eine Internetverbindung.
Also…
Was hält dich jetzt noch davon ab, direkt mit der Programmierung loszulegen?
Du hast schon ein Notebook und möchtest es gerne in Colab importieren?
Dann lies dir meinen nächsten Artikel durch und erfahre, wie das geht!

