Wie bei jeder Arbeit ist der erste Schritt die Vorbereitung des Arbeitsplatzes.
Auch in der Softwareentwicklung ist das unser erster Schritt.
Deshalb wollen wir gemeinsam deine Standard-Python installieren und alles für einen reibungslosen Start vorbereiten.
- Berechtigungen – Du musst in der Lage sein etwas auf Deinem PC / Laptop zu installieren
Unser Ziel:
Am Ende hast du eine Python Umgebung bei dir installiert, die Installation geprüft und mit einer ersten Ausgabe in der Konsole getestet.
Allgemeines zur Installation
Im Grunde stehen uns bei der Installation von Python zwei Möglichkeiten zur Verfügung: Standard oder Anaconda.
Standard Python ist, nun ja, der Standard.
Die Version, die offiziell weiterentwickelt und regelmäßig veröffentlicht wird.
Die jeweils aktuelle Version kann auf der offiziellen Webseite der Python Software Foundation heruntergeladen werden.
Anaconda ist zwar auch Python, allerdings von einem anderen Anbieter „verpackt“.
Deshalb bringt sie noch ein paar Extras mit.
Das hat allerdings auch wieder seine eigenen Vor- und Nachteile.
Standard Python umfasst alle notwendigen Pakete, um mit der Entwicklung zu starten.
Versucht aber gezielt den Umfang kleinzuhalten und verzichtet damit auf ein wenig Komfort.
Suchst du eine schlanke Umgebung mit aktuellen Paketen, bist du hier richtig aufgehoben.
Soll es doch etwas mehr sein, dann sieh dir gerne Anaconda als Alternative an.
Möchtest du dir erst einmal einen kurzen Überblick verschaffen, habe ich hier noch eine kleine Gegenüberstellung für dich.
Schritt 1: Installationsdatei herunterladen
Windows
Die Standard-Python Installationsdatei kannst du bequem über die Python Hauptseite herunterladen.
Sobald du den Link aufrufst, gelangst du auf die Python Seite und solltest schon die Datei entsprechend deines Betriebssystems angeboten bekommen.
Die Webseite ermittelt das in der Regel automatisch.
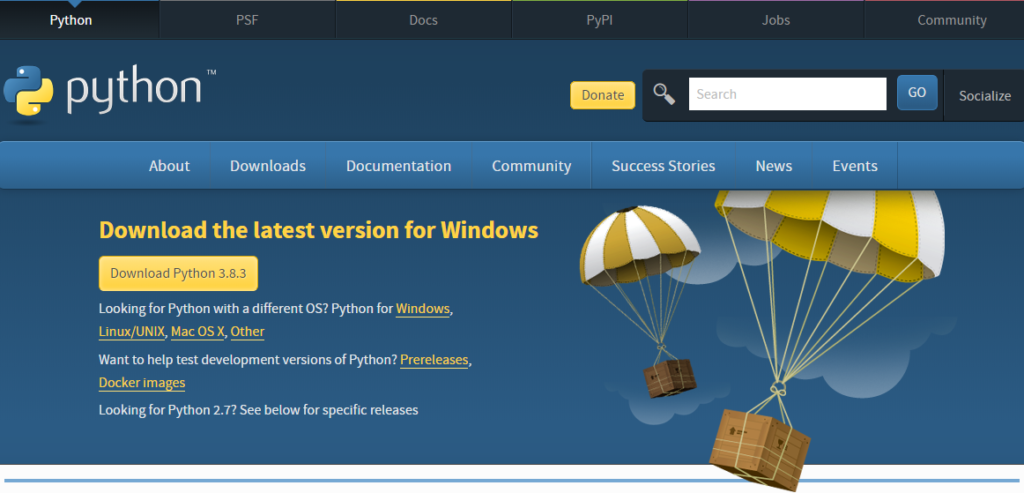
Sollte die Zuordnung nicht passen, wähle unter dem Download Button einfach das für dich passende System aus.
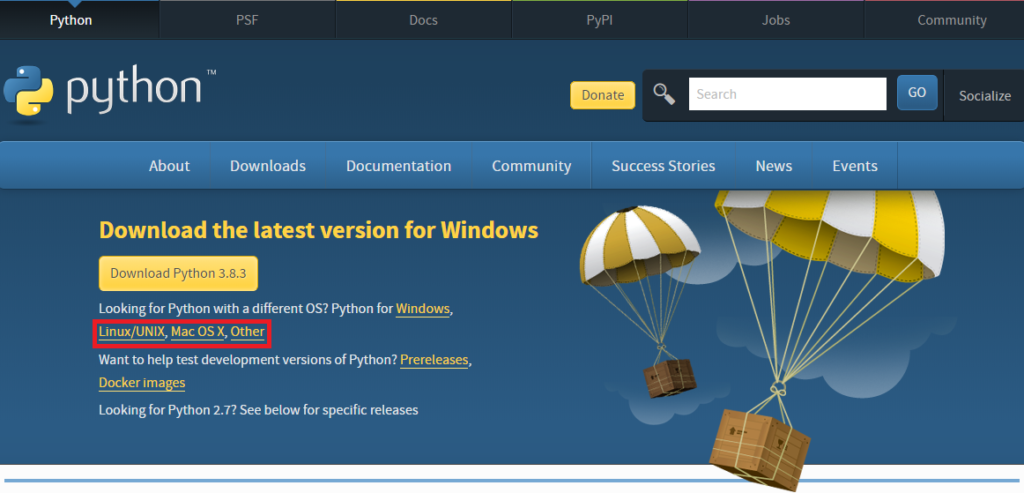
Über den Download Button kannst du jetzt die gewählte Version herunterladen.
Die Versionsnummer (hier im Bild 3.8.3) kann dabei natürlich abweichen.
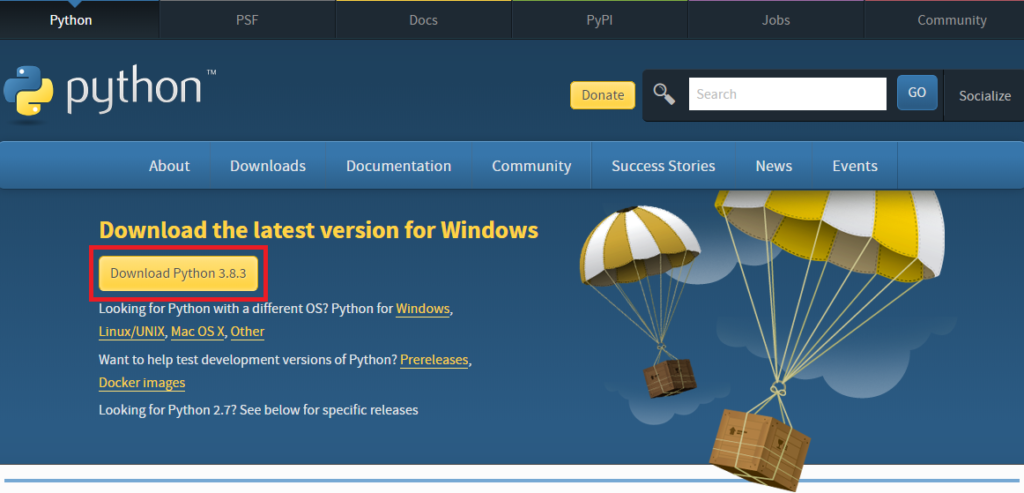
MacOS
Solltest du mit einem MacOS unterwegs sein, funktioniert der Download exakt wie unter „Windows“ beschrieben.
Linux
Bist du mit Linux ausgestattet, kannst du den Download der Webseite benutzen.
Allerdings wird dann der Quellcode heruntergeladen, den du selbstständig kompilieren und installieren musst.
Einfacher ist die Installation über die Paket-Quellen.
Die werden aktuell gehalten.
Hier ist also für die Installation nichts weiter zu erledigen.
Schritt 2: Python installieren
Windows
Während der Installation wirst du gefragt, ob Python zum System PATH hinzugefügt werden soll.
Achte darauf, dass das Häkchen gesetzt ist!
Damit sollte die Installation Python automatisch in der Konsole (CMD) zur Verfügung stellen und wir können damit arbeiten.
Sollte das nicht funktionieren, musst du den Pfad zu deiner Installation (oben im Bild) manuell zur PATH Variable in den Systemeinstellungen hinzufügen.
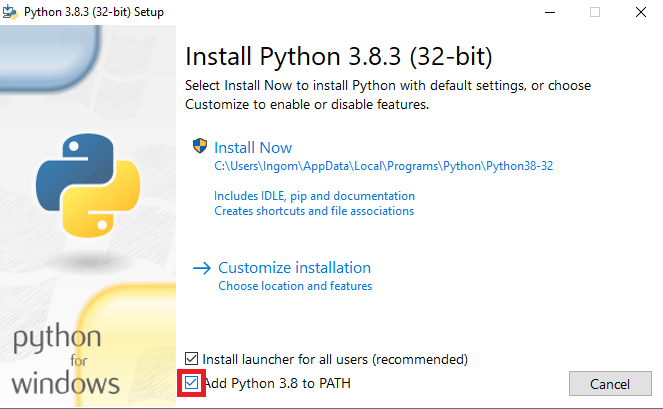
MacOS
Hier gibt es nichts weiter zu beachten.
Führe einfach die Installation aus, wie du jedes andere Programm installieren würdest.
Linux
Willst du die neuste Version installieren, öffne zuerst das Terminal.
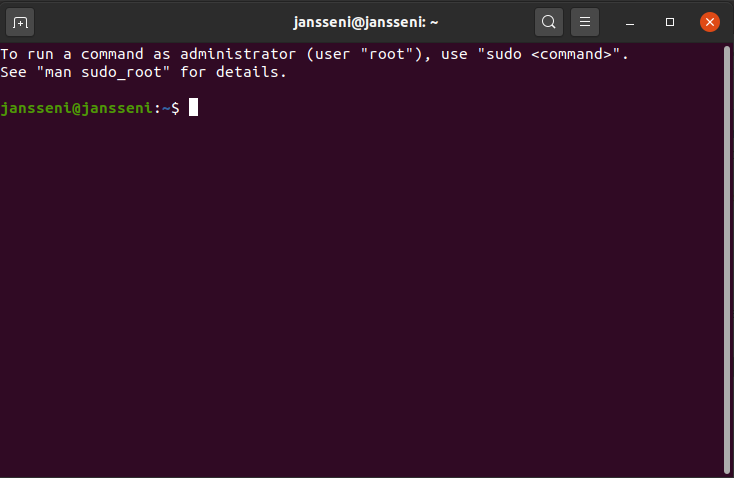
Tippe jetzt den Befehl zur Installation von Python aus den Paket-Quellen in dein Terminal:
sudo apt install python3 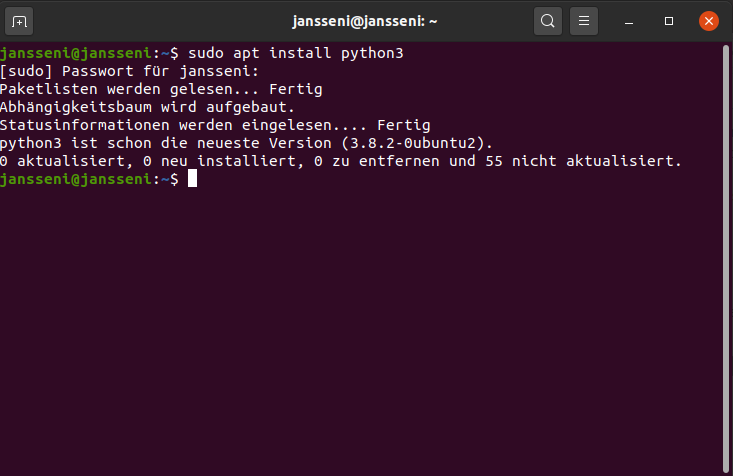
Nach der Eingabe des Administrator-Passworts wird die Version aus den Paket-Quellen heruntergeladen und installiert.
In meinem Fall ist die neuste Version bereits installiert.
Schritt 3: Python Umgebung prüfen
Windows
Öffne die Windows-Konsole in dem du das Windows Startmenü öffnest und „CMD“ eintippst.
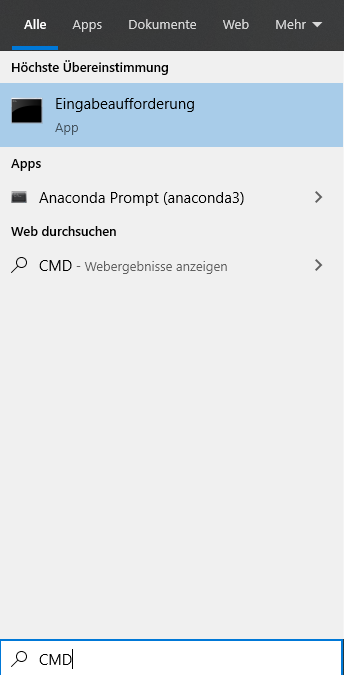
Alternativ kannst du die Windows-Konsole auch über das Startmenü unter Windows-System → Eingabeaufforderung öffnen.
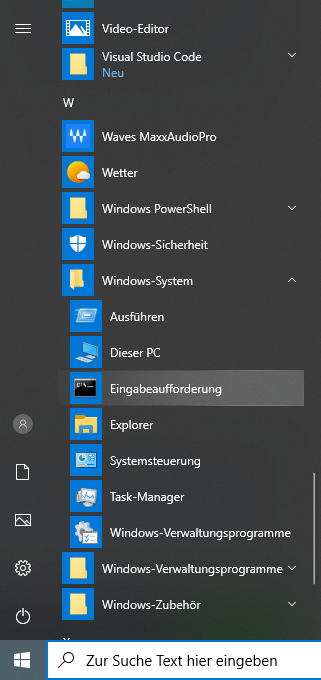
Nachdem du die Eingabeaufforderung geöffnet hast, solltest du ein Fester ähnlich diesem hier sehen.
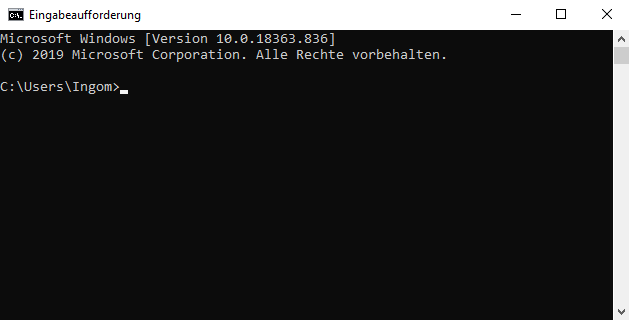
Tippe jetzt einfach „python“ ein und bestätige mit der Enter-Taste.
Hat alles geklappt, siehst du die folgende Ausgabe.
Die Versionsnummer kann natürlich wieder abweichen, allerdings sollte keine Fehlermeldung erscheinen.
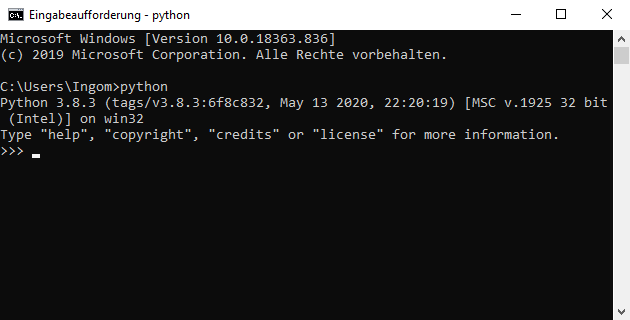
Zunächst siehst du, welche Python Version installiert ist.
In meinem Fall Version 3.8.3.
Und anschließend die 3 spitzen Klammern am Anfang der Zeile (>>>).
Sie kennzeichnen den Python Live Interpreter.
Wenn du schnell mal etwas ausprobieren willst, kannst du den Live Interpreter dafür benutzen.
Hier lassen sich ganz normal Python Programme, bzw. kurze Sequenzen schreiben.
Um den Live Interpreter wieder zu verlassen, tippe einfach „exit()“ ein.
Du landest wieder in deiner normalen Konsole und kannst das Fenster schließen.
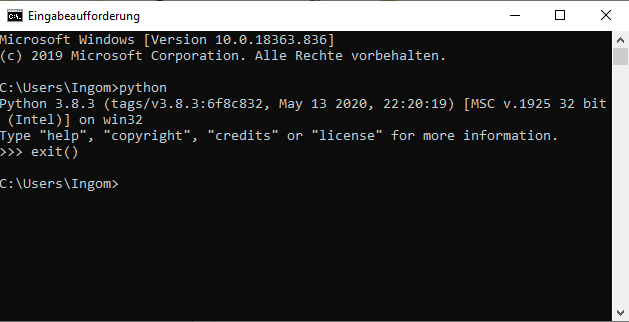
Herzlichen Glückwunsch!
Das war auch schon alles!
Python ist installiert und du bist bereit durchzustarten!
MacOS
Öffne das Terminal.
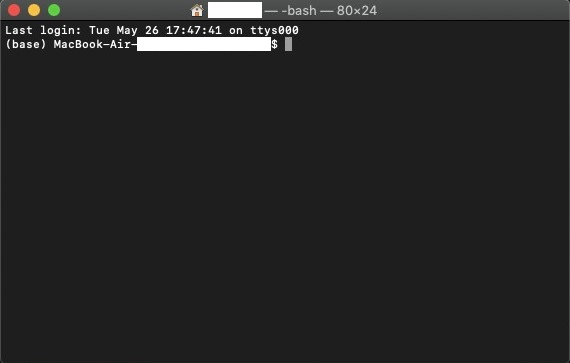
Tippe jetzt einfach „python3“ ein und bestätige mit der Enter-Taste.
Hat alles geklappt, siehst du die folgende Ausgabe.
Die Versionsnummer kann natürlich wieder abweichen, allerdings sollte keine Fehlermeldung erscheinen.
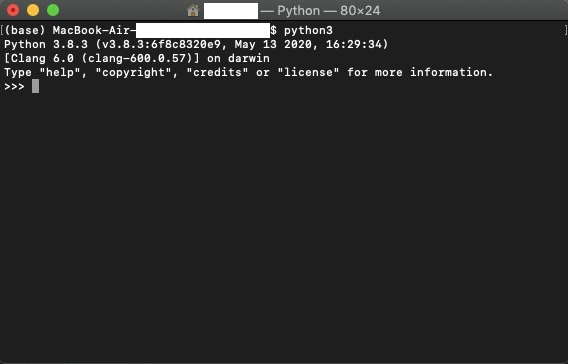
Zunächst siehst du, welche Python Version installiert ist.
In meinem Fall Version 3.8.3.
Und anschließend die 3 spitzen Klammern am Anfang der Zeile (>>>).
Sie kennzeichnen den Python Live Interpreter.
Wenn du schnell mal etwas ausprobieren willst, kannst du den Live Interpreter dafür benutzen.
Hier lassen sich ganz normal Python Programme, bzw. kurze Sequenzen schreiben.
Um den Live Interpreter wieder zu verlassen, tippe einfach „exit()“ ein.
Du landest wieder in deiner normalen Konsole und kannst das Fenster schließen.
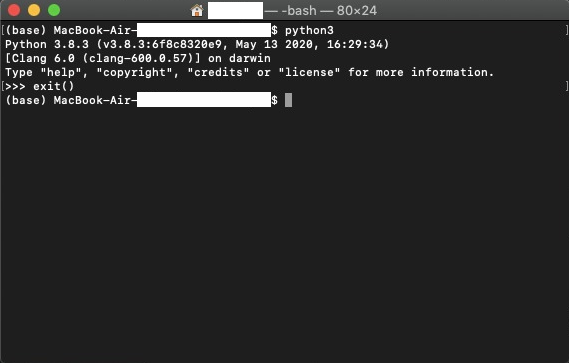
Herzlichen Glückwunsch!
Das war auch schon alles!
Python ist installiert und du bist bereit durchzustarten!
Linux
Das Terminal sollte aus der Installation noch offen sein.
Tippe jetzt einfach „python3“ ein und bestätige mit der Enter-Taste.
Hat alles geklappt, siehst du die folgende Ausgabe.
Die Versionsnummer kann natürlich wieder abweichen, allerdings sollte keine Fehlermeldung erscheinen.
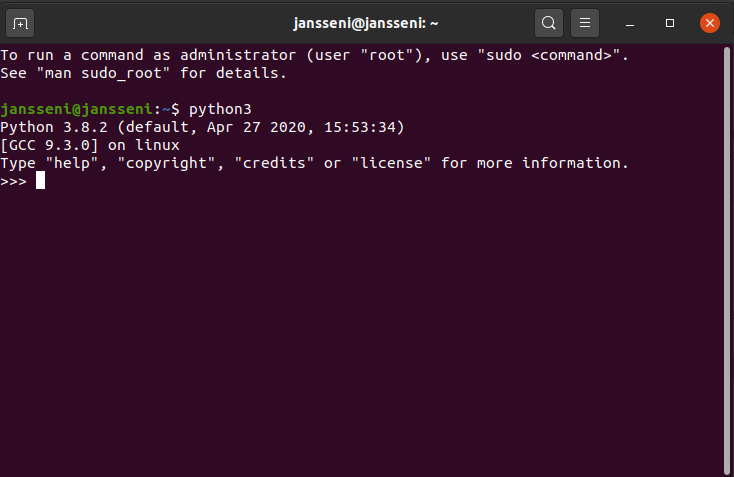
Zunächst siehst du, welche Python Version installiert ist.
In meinem Fall Version 3.8.2.
Und anschließend die 3 spitzen Klammern am Anfang der Zeile (>>>).
Sie kennzeichnen den Python Live Interpreter.
Wenn du schnell mal etwas ausprobieren willst, kannst du den Live Interpreter dafür benutzen.
Hier lassen sich ganz normal Python Programme, bzw. kurze Sequenzen schreiben.
Um den Live Interpreter wieder zu verlassen, tippe einfach „exit()“ ein.
Du landest wieder in deinem normalen Terminal und kannst das Fenster schließen.
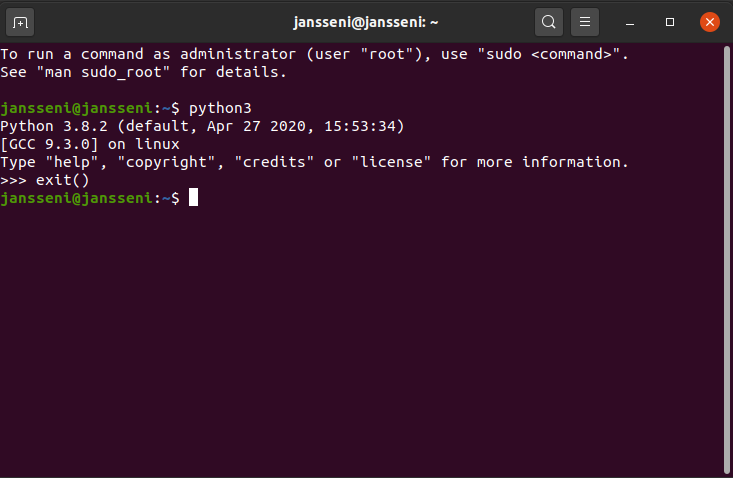
Herzlichen Glückwunsch!
Das war auch schon alles! Python ist installiert und du bist bereit durchzustarten!
Zusammenfassung der Installation und Prüfung von Standard Python
Windows
Schritt 1
Python herunter laden: https://www.python.org/downloads/
Schritt 2
Python installieren.
ACHTUNG: Nicht vergessen, den Haken zu setzen, damit Python zum System PATH hinzugefügt wird!
Schritt 3
Eingabeaufforderung öffnen.
Mit der Eingabe von „python“ prüfen, ob die Installation erfolgreich war.
Mit „exit()“ den Live Interpreter wieder verlassen.
MacOS
Schritt 1
Python herunter laden: https://www.python.org/downloads/
Schritt 2
Python installieren.
Schritt 3
Terminal öffnen.
Mit der Eingabe von „python3“ prüfen, ob die Installation erfolgreich war.
Mit „exit()“ den Live Interpreter wieder verlassen.
Linux
Schritt 1
Terminal öffnen
Schritt 2
Python installieren.
sudo apt install python3
Schritt 3
Terminal öffnen.
Mit der Eingabe von „python3“ prüfen, ob die Installation erfolgreich war.
Mit „exit()“ den Live Interpreter wieder verlassen.

